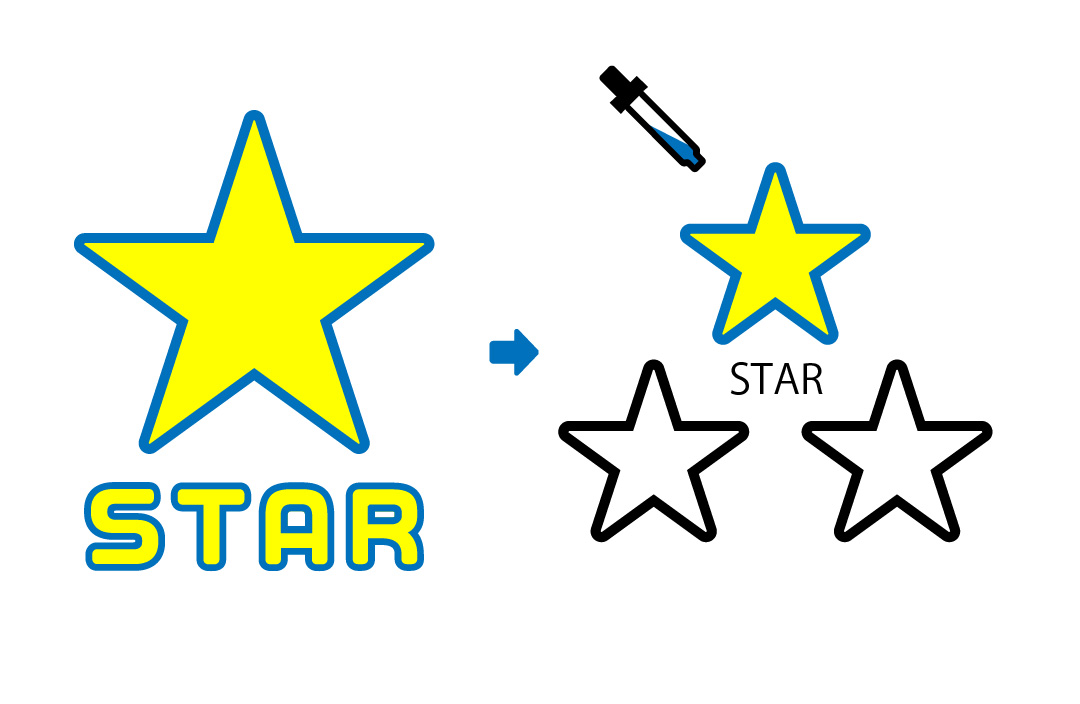はいさい!デザイナーのたいちゃんです。
今回は、Illustrator(イラレ)で作業スピードをぐっと速くしてくれる
便利な機能「スポイトツール」の使い方を、初心者さんにもわかりやすく解説していきますね。
スポイトツールってなに?
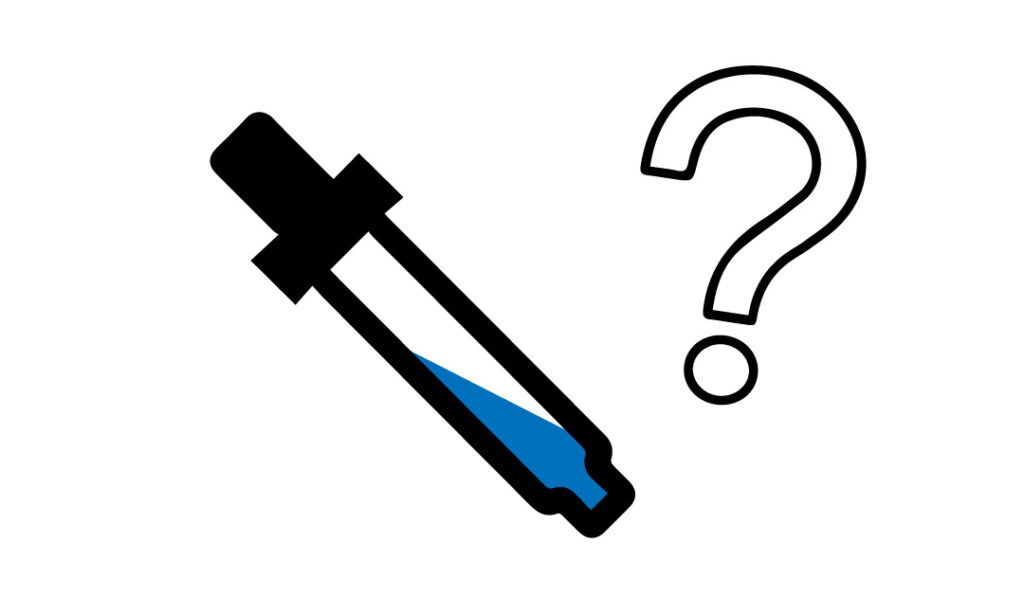
スポイトツールは、絵の具のパレットから好きな色を選ぶように、イラストレーターの画面上で好きな色や文字のスタイルをサッと選んで、他の部分にコピーできる便利なツールです。
基本の使い方
- 色を変更したいオブジェクトをクリック
例えば、「赤い四角形」を「青い丸」と同じ色にしたい場合、選択ツールで「赤い四角形」をクリックします。 - 使いたい色のオブジェクトをクリック
次に、スポイトツールを選択して、「青い丸」をクリックすると、「赤い四角形」が「青い丸」と同じ色に変わります。
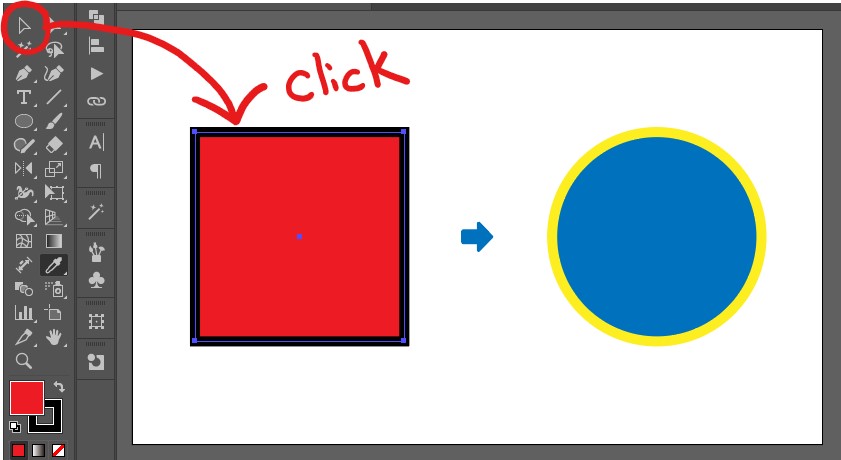
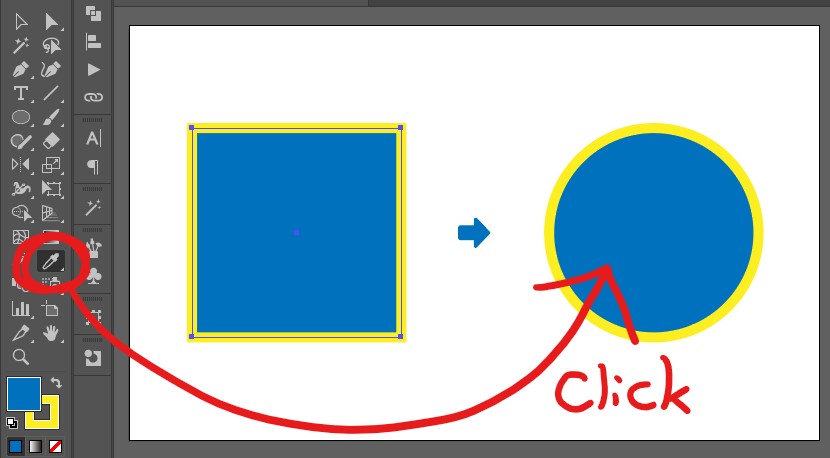
もっと便利に使うテクニック
「塗りだけ」「線だけ」をコピーする
スポイトツールで≪Shiftキーを押しながらクリックする≫と、「塗りだけ」または「線だけ」を色のコピーができます。
【塗りだけ色の変更する場合】
- 選択ツールで「赤い四角形」を選択する
- ツールバー下の「塗り」を選択する
- スポイトツールで「青い丸」の青色を≪Shiftキーを押しながらクリックする≫と「赤い四角形」の「塗り」部分のみ「青色」へ変更される
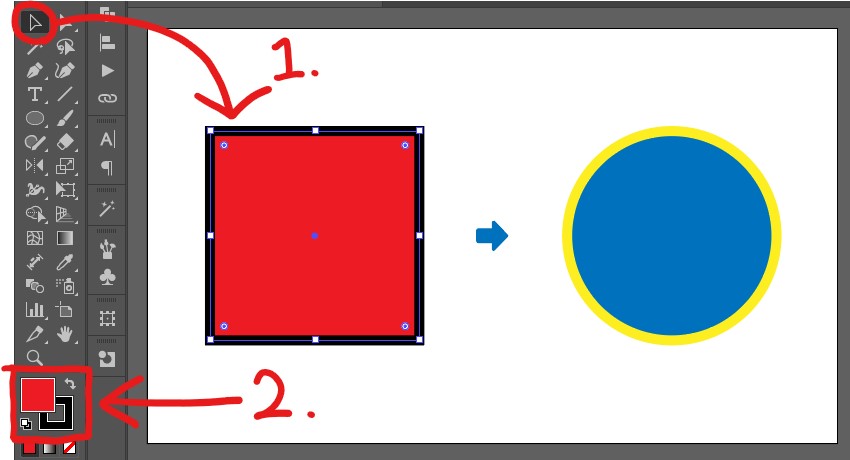
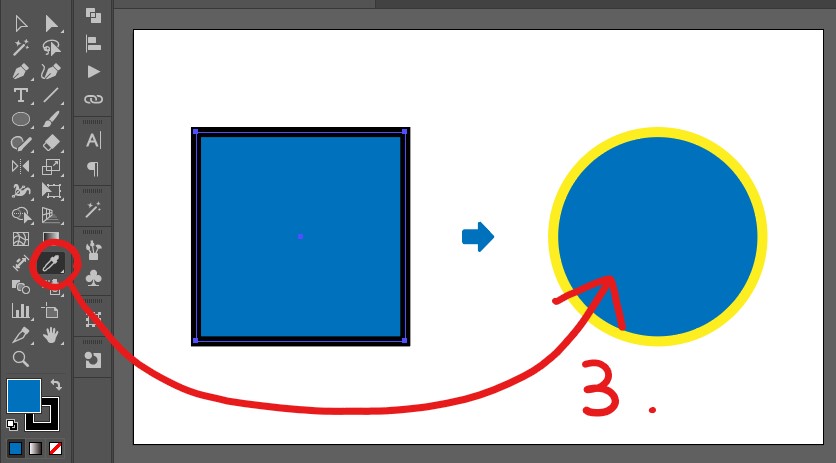
【線だけ色の変更する場合】
- 選択ツールで「赤い四角形」を選択する
- ツールバー下の「線」を選択する
- スポイトツールで「青い丸」の青色を≪Shiftキーを押しながらクリックする≫と「赤い四角形」の「線」部分のみ「青色」へ変更される
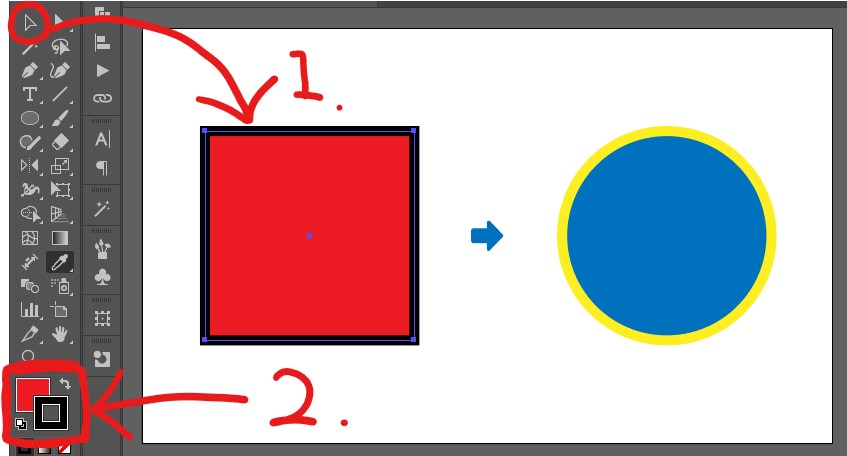
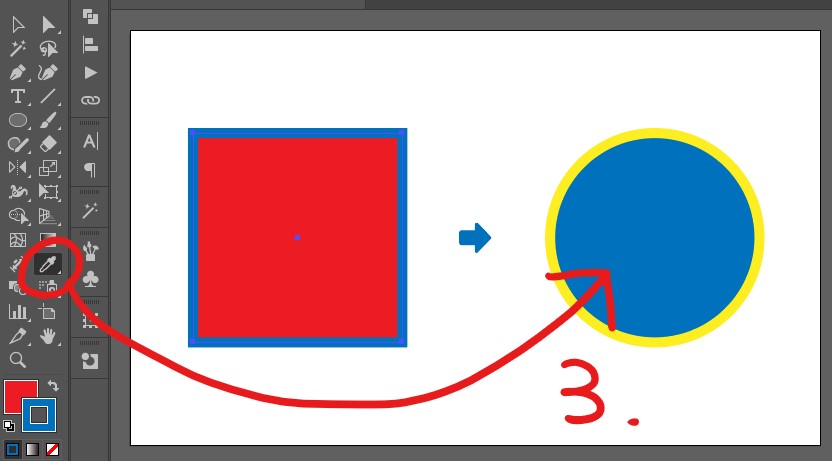
同じ色を連続で塗る
≪Optionキーを押しながらクリックする≫と、直前に選んだ色がそのまま連続コピーできます。
これを使えば、同じ色をたくさん塗りたいときに便利です。
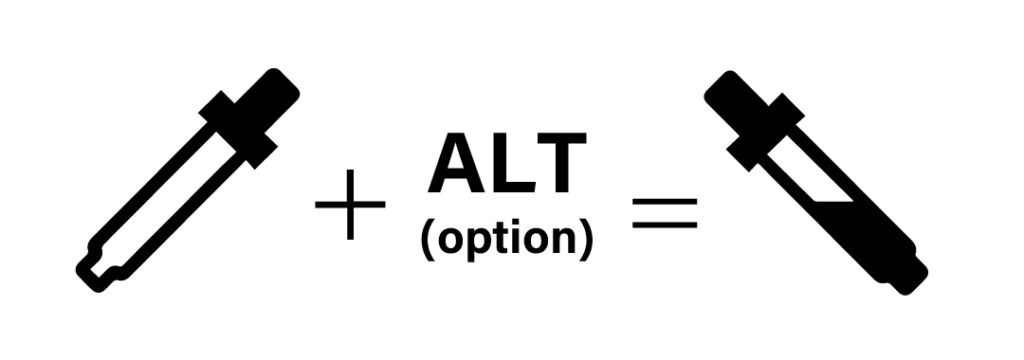
【線だけ色の変更する場合】
- 選択ツールで「使いたい色のオブジェクトを選択する」
- スポイトツールを選択して≪ALTキーを押しながら「色を変更したいオブジェクト」を複数クリックすることができ≫、ベースの図形と同じ色へ変更される
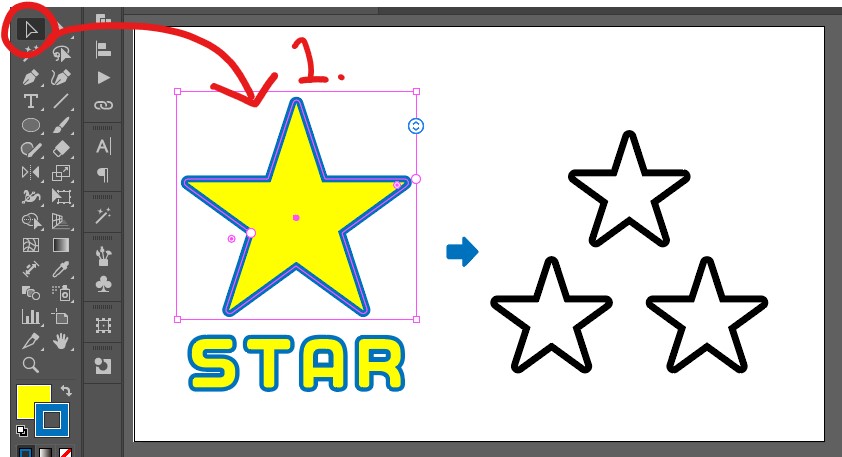
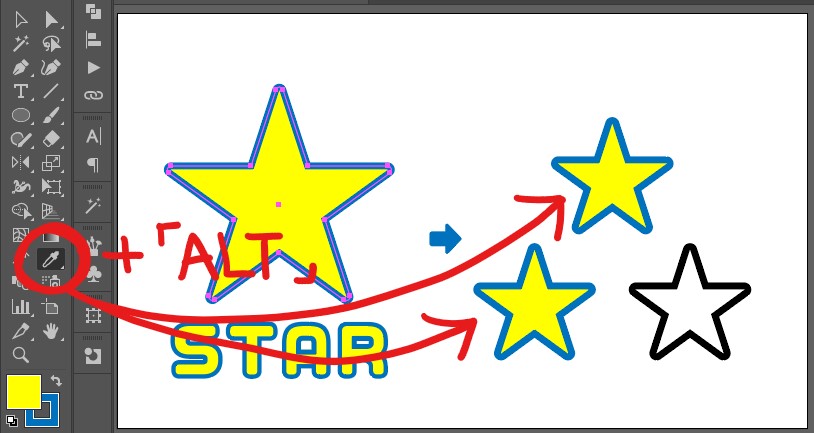
文字のスタイルもコピーできる
文字の色、フォント、サイズなどをまとめてコピーすることもできます。
例えば、ある文字のスタイルを他の文字に適用したい場合は、
変更したい文字をクリックして、コピーしたい文字をクリックするだけです。
- 選択ツールで「変更したい文字を選択する」
- スポイトツールを選択して≪「コピーしたい文字」をクリックする≫と、文字の色 / フォント / サイズがまとめて変更される
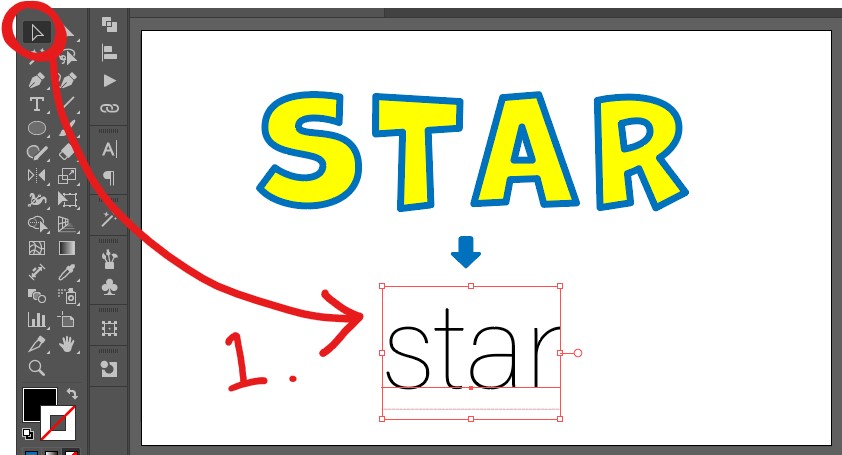
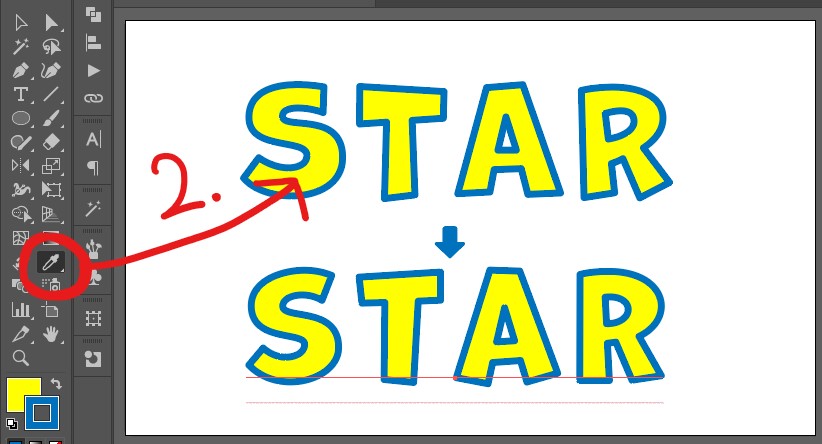
※装飾した文字のコピーがうまくできない場合は、ツールバーのスポイトをダブルクリック。
アピアランスにチェックを入れて再度試してみてください。
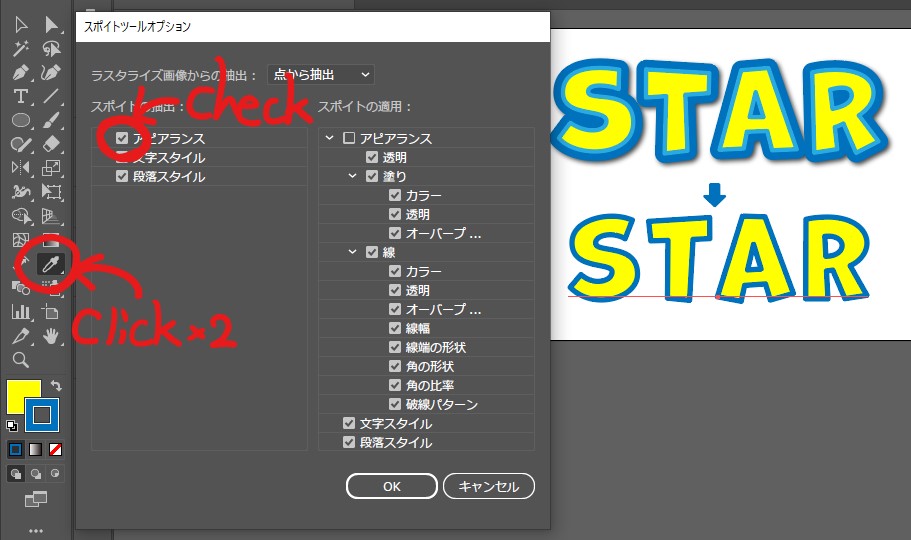
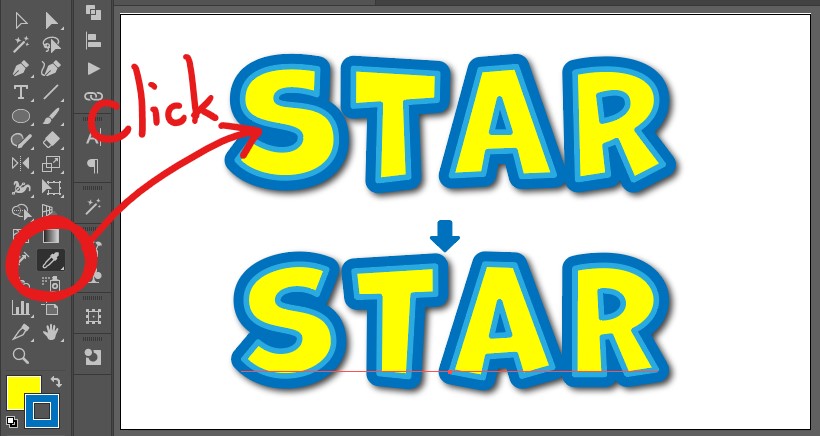
なぜスポイトツールが便利なの?
- 作業時間を短縮できる
何度も同じ色やスタイルを設定する必要がなくなるので、作業時間を大幅に短縮できます。 - 統一感のあるデザインを作れる
同じ色やスタイルを簡単に適用できるので、デザインに統一感が生まれます。 - Illustratorの外にある色情報も確認できる
好みの画像やサイトから直接、色を取得することが出来るのでイメージの再現性が高い。
まとめ
スポイトツールは、Illustratorの基本的な機能ですが、使いこなすことで作業効率が格段にアップします。ぜひ、今回の説明を参考に、色々なデザインで試してみてください。