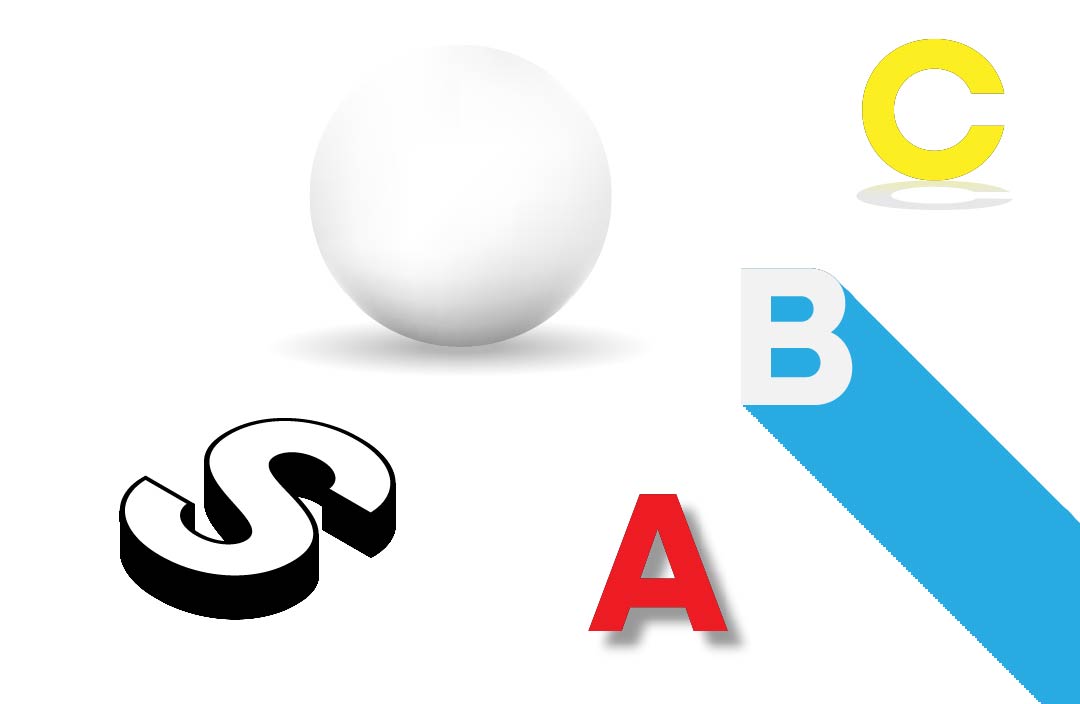はいさい!デザイナーのたいちゃんです。
今回は、イラストレーターを使ってデザインをさらに魅力的にする「影(シャドウ)」の入れ方について解説していきます。 特にフラットデザインが流行している今、影はデザインのアクセントとして欠かせません。この記事では、初心者さんでも分かりやすいように、図や手順を交えて解説していきます。
一緒に素敵なデザインを作っていきましょう!
なぜ影をつけるの?
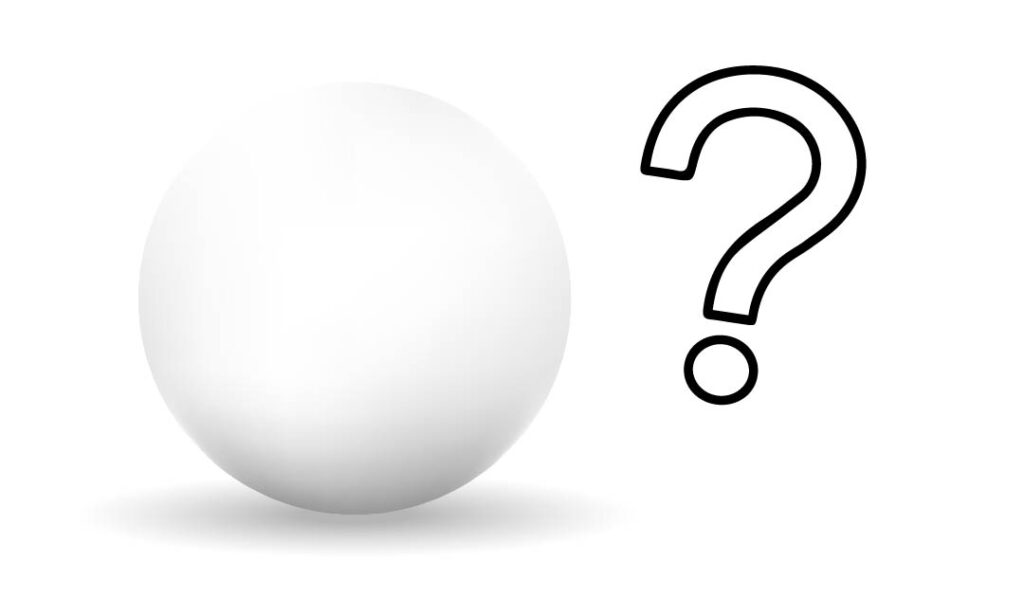
文字や図形に影をつけることで、立体感を出したり、デザインに奥行きを持たせることができます。ポスターやチラシなど、視覚的に訴えかけるデザインを作る際に、とても役立つテクニックです。
影(シャドウ)の作り方
STEP1: 影をつけたい文字や図形を作る
まずは、影をつけたい文字や図形を描きましょう。
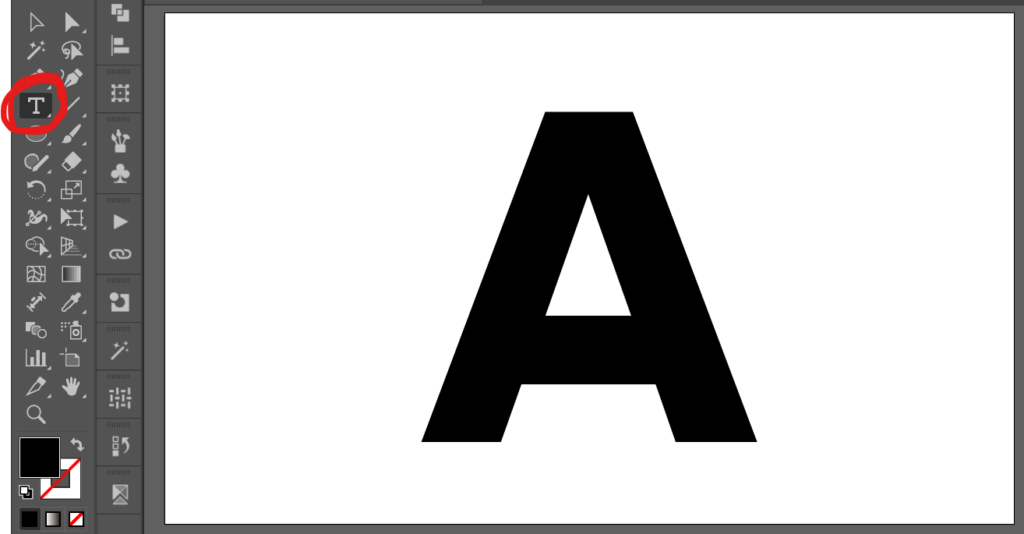
STEP2: 影をつける
影をつけたい文字や図形を選択して、
上のメニューから「効果」→「スタイライズ」→「ドロップシャドウ」を選択します。
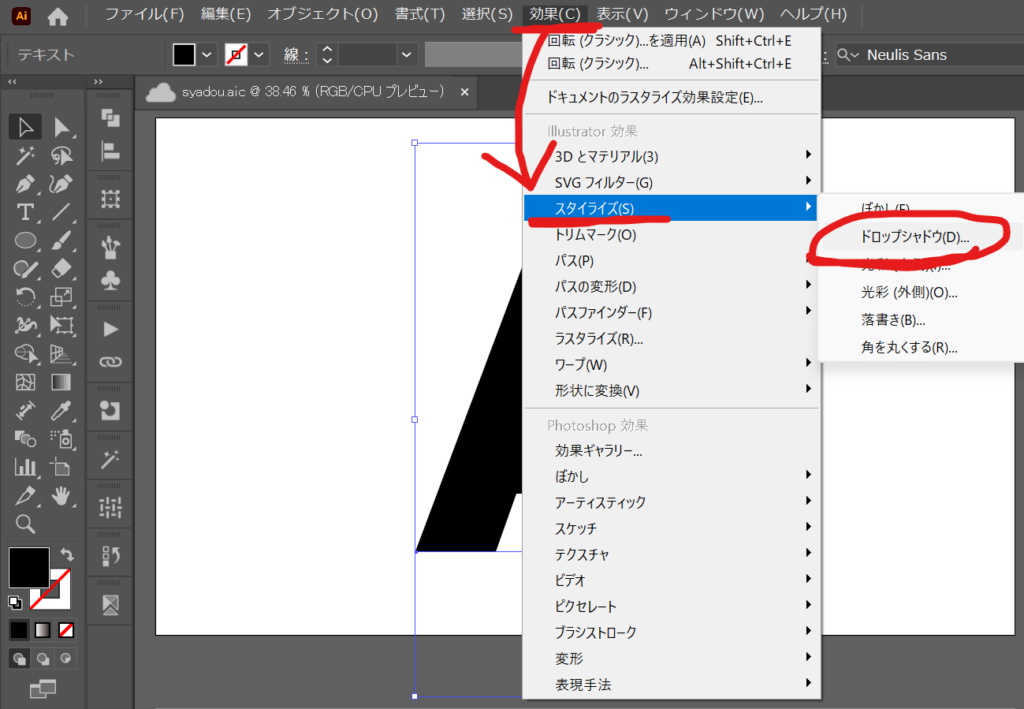
STEP3: 影を調整する
ドロップシャドウの設定画面が表示されます。
設定が終わったら「OK」をクリックします。これで影の出来上がりです。
※影の設定はあとからでも変更できます。
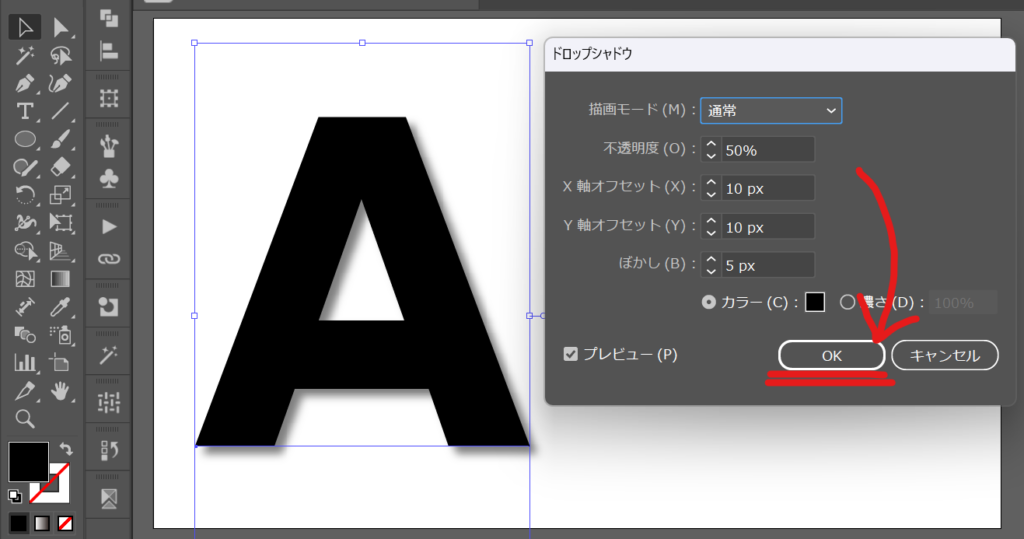
ドロップシャドウの設定を詳しく見てみよう
- 描画モード
影の表示方法です。「通常」が一般的ですが、他のモードを選ぶと、面白い効果を出すことができます。
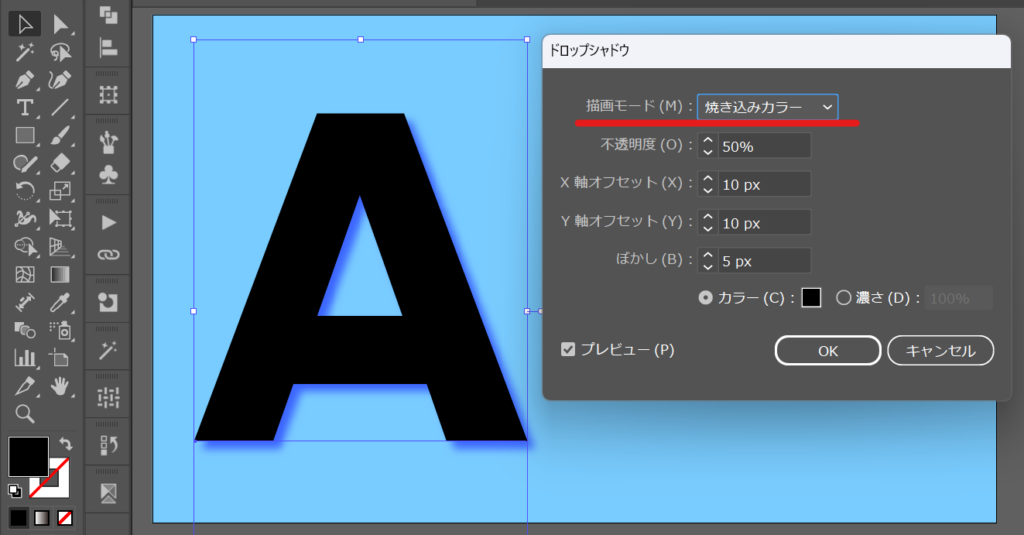
- 不透明度
影の濃さを0%から100%の間で調整します。数字が大きいほど濃い影になります。
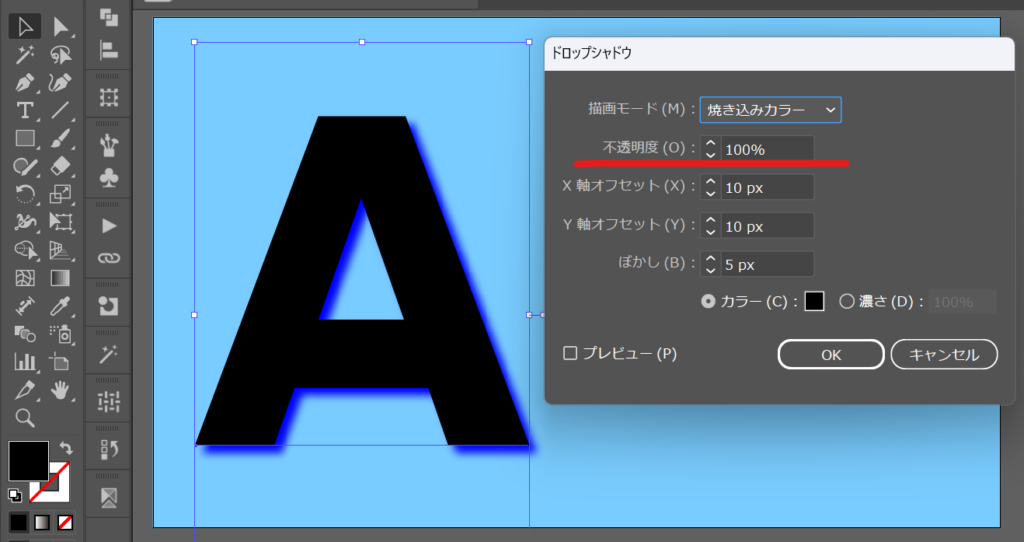
- X軸オフセット・Y軸オフセット
影をXで左右 / Yで上下にずらす事ができます。
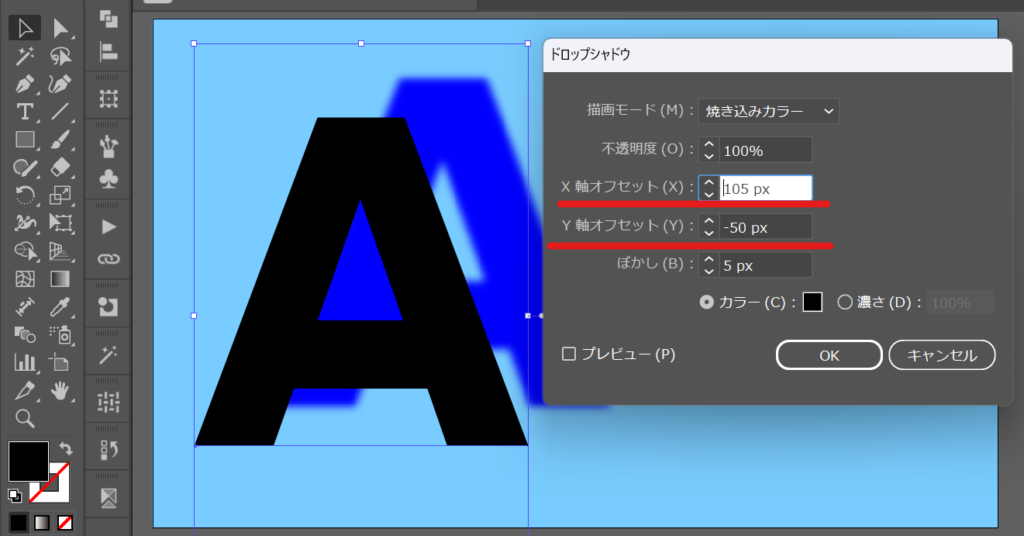
- ぼかし
影をぼかすことで、自然な立体感が出ます。
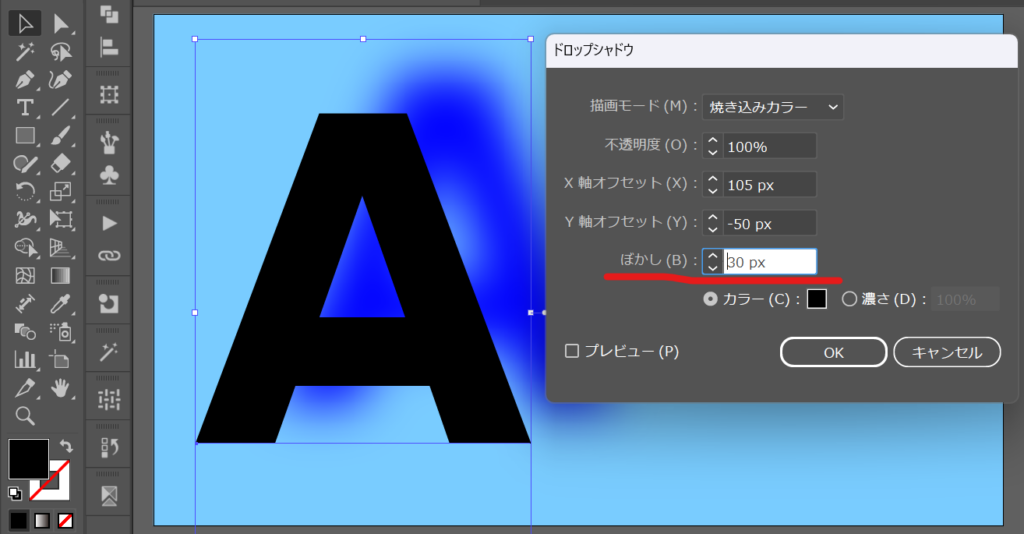
- カラー&濃さ
影の色と影の黒さを自由に選べます。
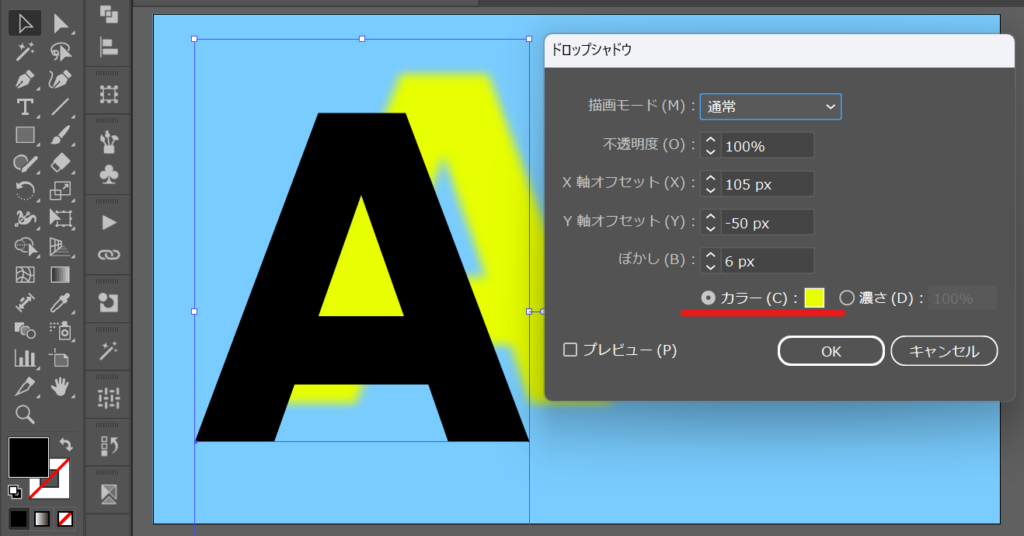
ドロップシャドウの再設定の仕方
- 影をつけた文字や図形を選択し、アピアランスパネルを開きます。
アピアランスパネルが表示されていない場合は、ウィンドウメニューから開きます。 - アピアランスパネルのドロップシャドウ部分をクリックすると、影の設定を再度調整できます。
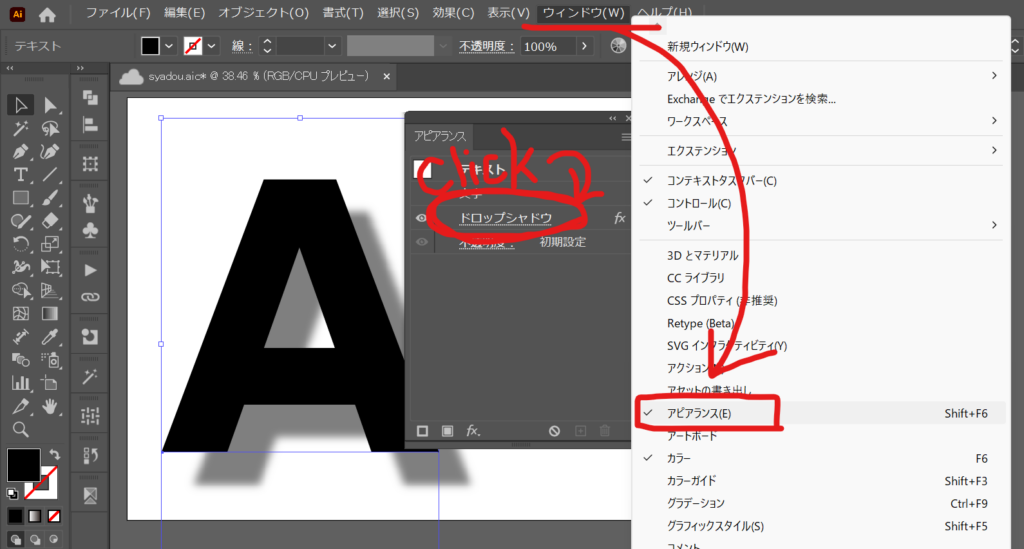
影(シャドウ)を使って遊ぼう!
ドロップシャドウを使えば、いろいろな面白いデザインを作ることができます。
- グラデーション: 図形や文字を立体的に見せることができます。
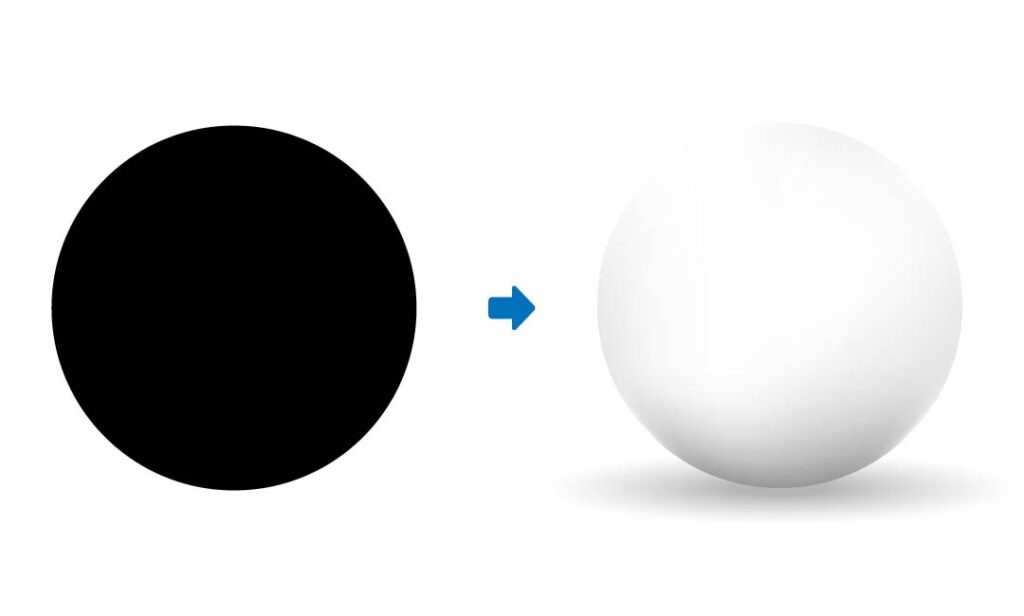
- ロングシャドウ: デザインに奥行きや立体感を更に与えることができます。
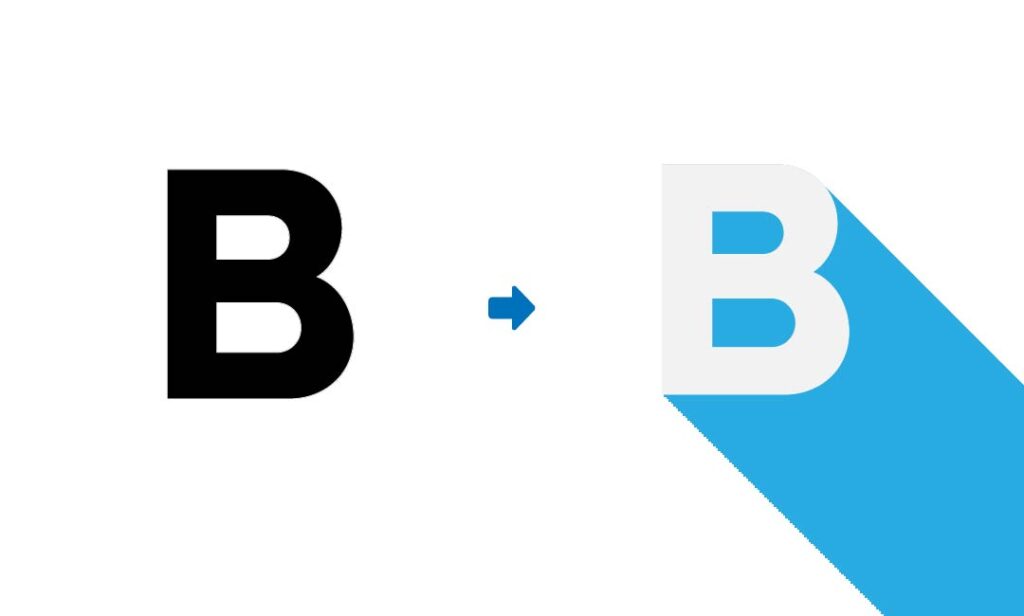
- 3D: さまざまな角度に形を変えることができます。
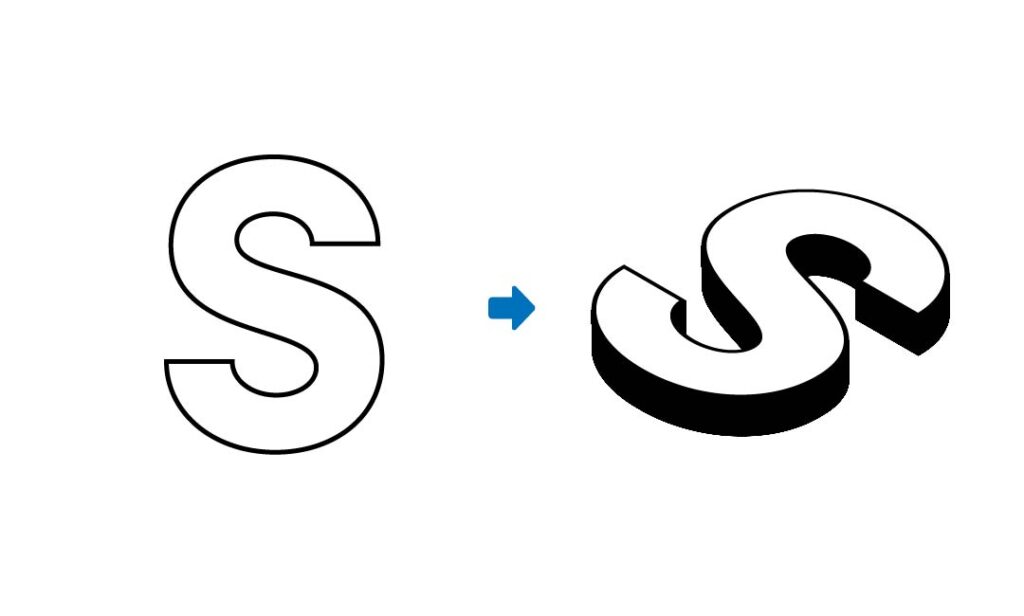
- パスの自由変形: 光の向きを自由に変えることができます。
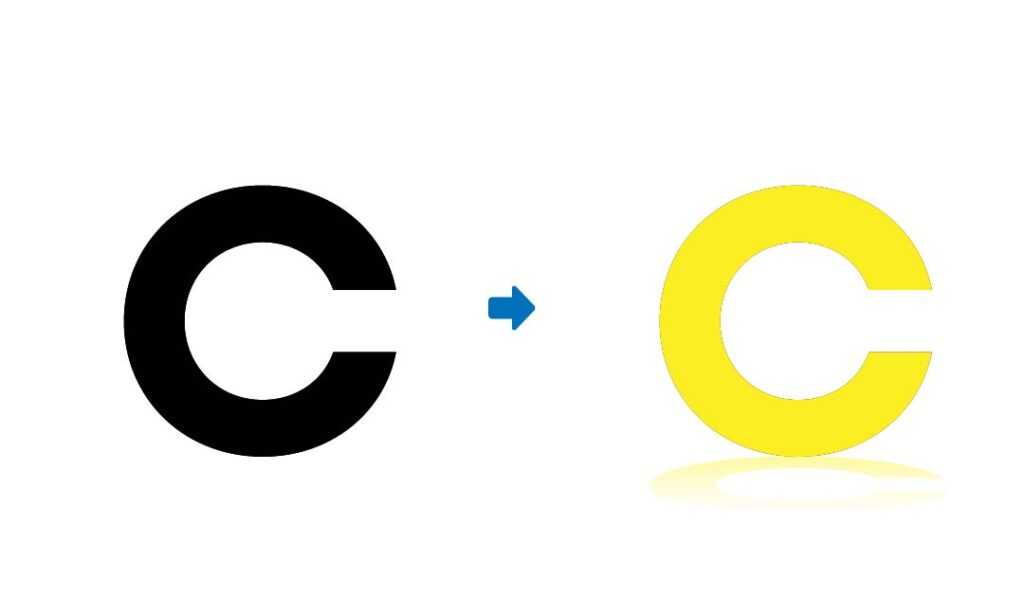
まとめ
ドロップシャドウを使えば、簡単にデザインに奥行きや立体感を出すことができます。
また、状況に応じてシャドウを使いこなせば、デザインをより個性的に、魅力的にすることができます。
ぜひ、いろいろな設定を試して、自分好みの影を作ってみてください。