はいさい!デザイナーのたいちゃんです。
今回は、フォトショップで人物を切り抜く方法を、初心者さんにもわかりやすく画像付きで解説していきます。文章を見るのが面倒な方は画像だけでも見て進めてみてください♪
たった3ステップで、きれいに人物を切り抜くことができるので、ぜひ試してみてください!
ステップ1:画像から被写体を選択
まず、切り抜きたい画像を用意しておきます。
1.ツールバーから「クイック選択ツール」を選択します。
2.オプションバーに「被写体を選択」が表示されるので、選択します。
すると、Photoshopが自動的に人物を認識して、ザックリと選択してくれます。
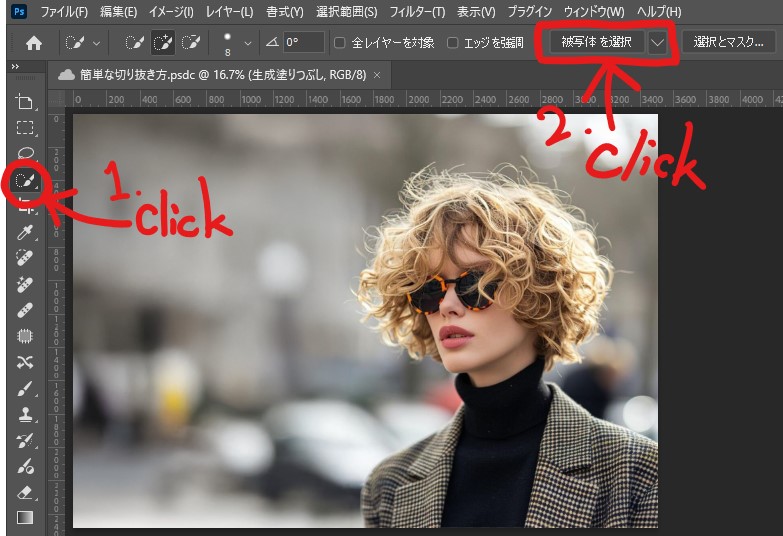
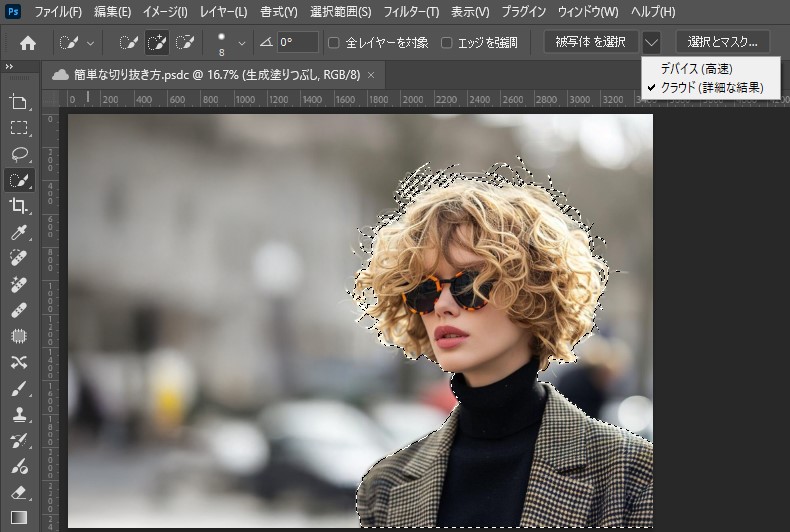
ポイント:
※1.ツールバーに「クイック選択ツール」の表示がない方は、ツールバー下の「・・・」から探してみてください。
※2.「被写体を選択」の横「∨」から「デバイス(高速選択)とクラウド(精密選択)」の選択が出来ます。今回はクラウドを使用しています。
ステップ2:選択とマスク
次に、選択範囲をキレイに調整していきます。
3.オプションバーの「選択とマスク」を選択します。
4.オプションバーから「髪の毛を調整」を選択します。すると、ある程度は髪の毛をキレイに選択してくれます。
5.さらに細かな調整を自分で行う場合は、ツールバーの「境界線調整ブラシツール」や、右のパネルの「グローバル調整」を使用してみましょう♪
6.調整が出来たら右のパネル下から「OK」を選択すると、きれいなマスクが出来上がります!
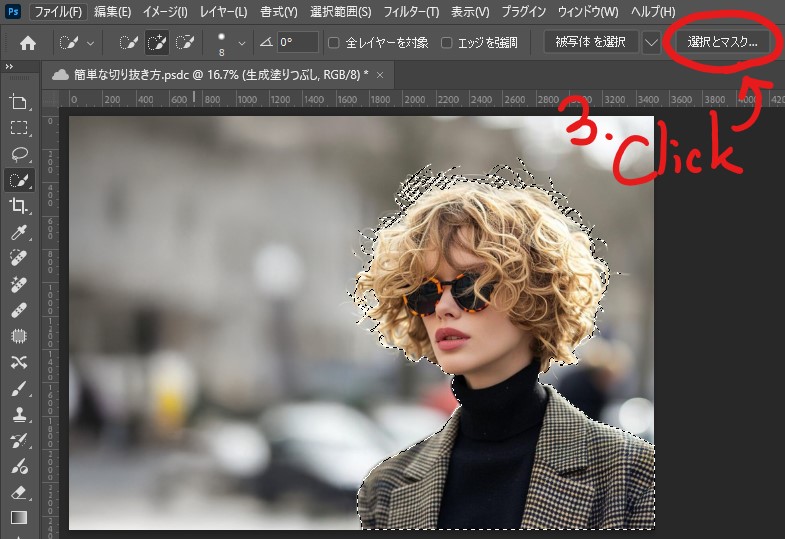
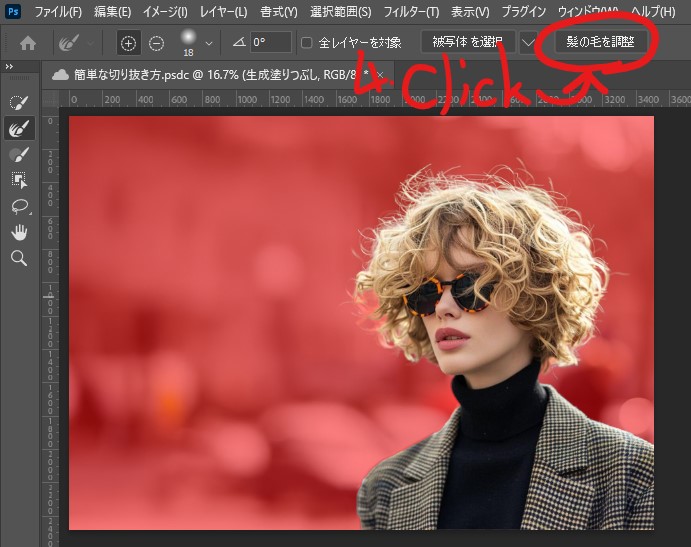
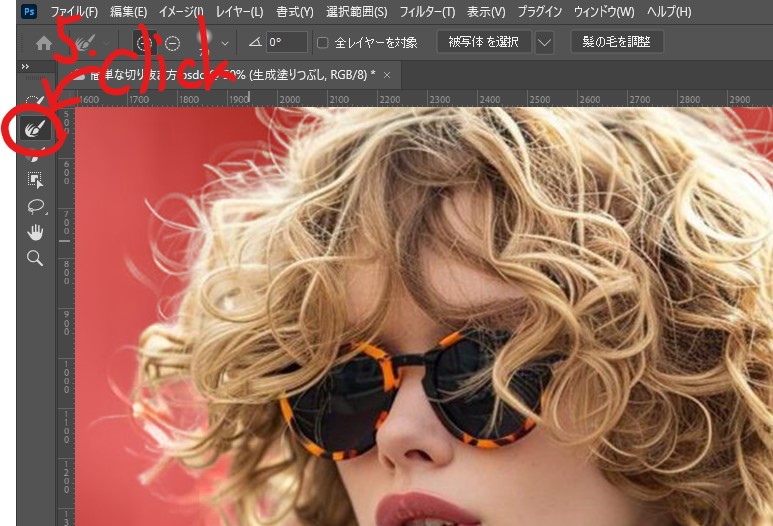
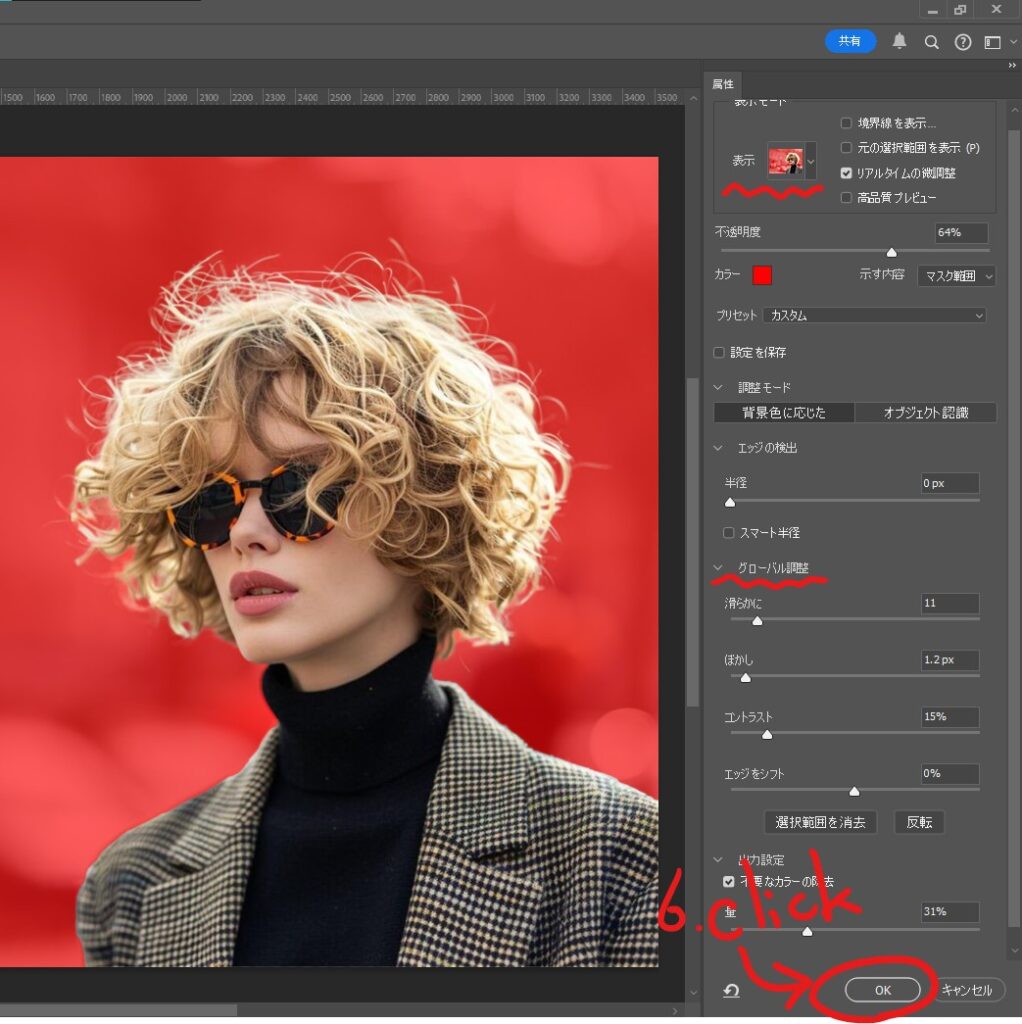
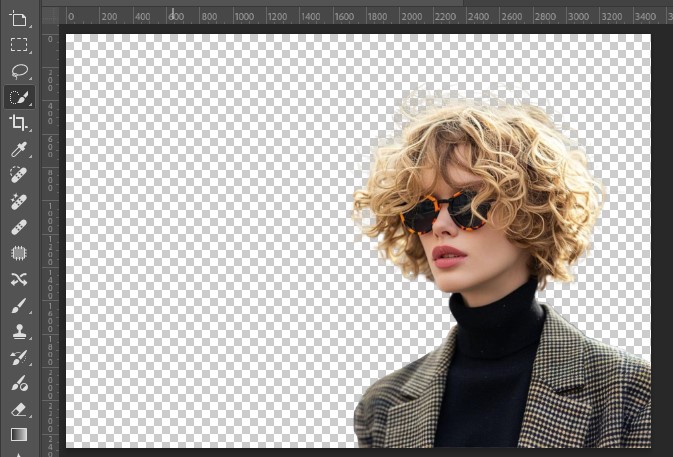
ポイント:
※3.選択範囲を増やしたいときは「左クリックを押しながら塗る」、選択範囲を減らしたいときは「左クリック+ALT(option)を押しながら塗る」
※4.髪の毛の表示が見づらいときは、右のパネル「属性」から、表示のモードを「オーバーレイ」や「白黒」に変更すると塗った範囲が見えやすくなりますよ♪
役に立つショートカットキー
表示の拡大「CTRL(cmd)+ +」
表示の縮小「CTRL(cmd)+ -」
画面移動「スペースキー + 左ドラッグ(マウス)」
ブラシの大きく「 ] 」
ブラシの小さく「 [ 」
ステップ3:ブラシツールを使用して仕上げる
ここからは、さらにこだわって仕上げたい方向けの調整方法です。
7.レイヤーマスクを選択する。
8.ブラシツールを使用して選択範囲の調整をします。
この時、オプションバーのモード「オーバーレイ」を選択することで調整がしやすくなります。
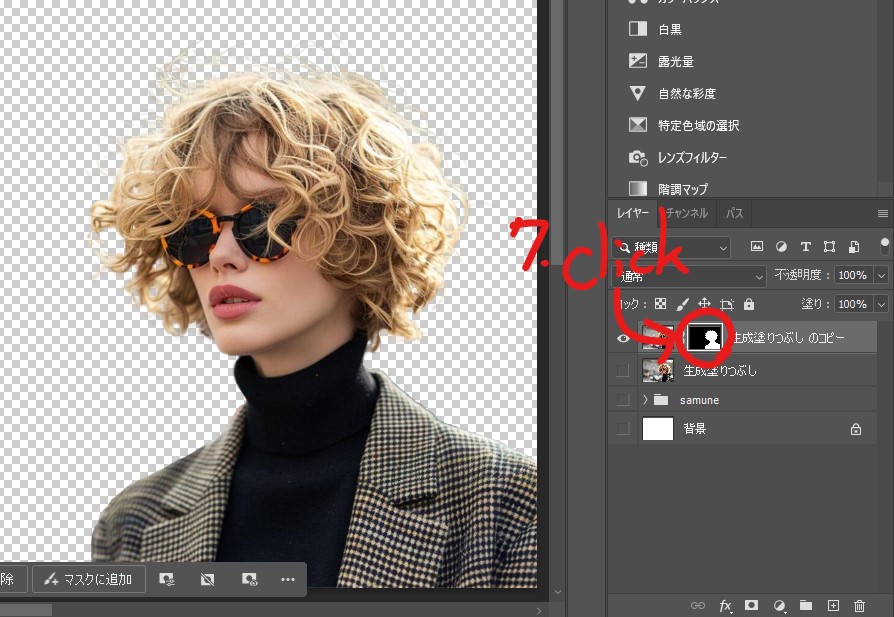
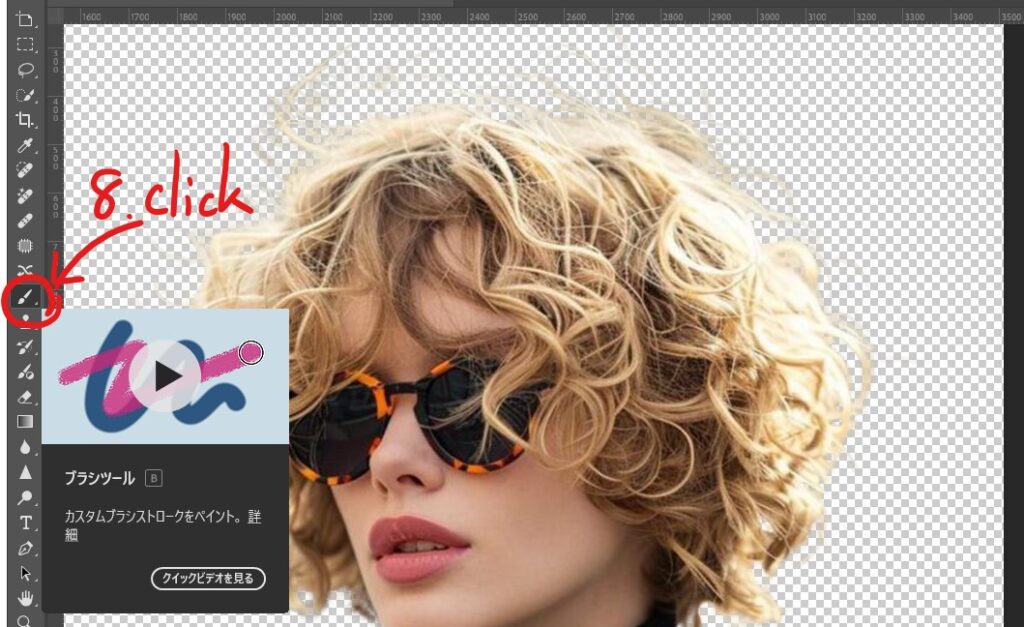
↓レイヤーマスクのみ表示。「ALT(option) + 表示したいレイヤーマスクをクリック」
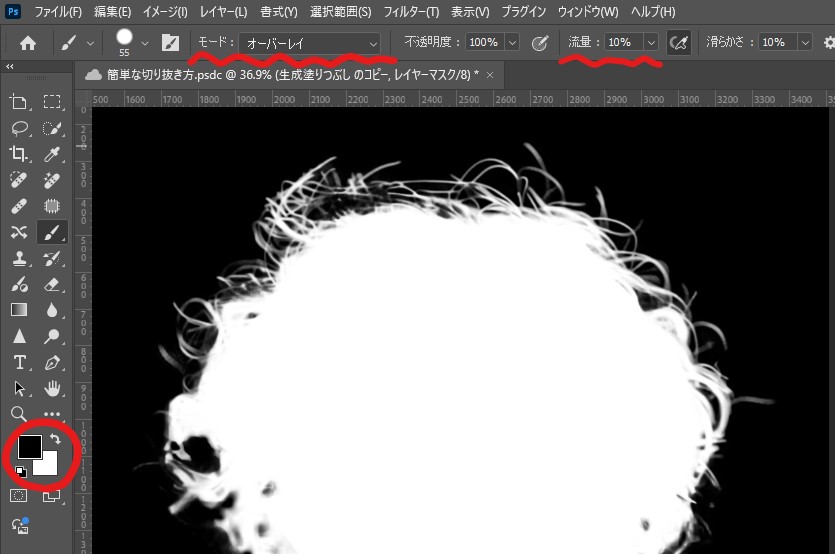
ポイント:
※5.オーバーレイの状態で、白のブラシでなぞるとグレー部分が選択され見えるようになる。黒のブラシでなぞるとグレー部分の選択が無くなり見えなくなる。
※6.より慎重に調整したい場合は、オプションバーの「流量」を変更してみてください。
役に立つショートカットキー
色の変更「X」
レイヤーマスクのみ表示「ALT(option) + 表示したいレイヤーマスクをクリック」
完成!

これで、人物の切り抜きは完了です!切り抜いた人物を他の画像に貼り付けたり、背景を自由に変えたりして、様々なデザインに活用することができます。
まとめ
Photoshopでは、自動で人物を認識してくれる機能と、細かい調整ができる機能を組み合わせることで、誰でも簡単に人物をきれいに切り抜くことができます。
いろいろな画像で練習することで、よりスムーズに人物を切り抜けるようになったり、様々な加工を楽しむことができます。
このブログが、あなたのPhotoshopのスキルアップの一助となれば幸いです!







