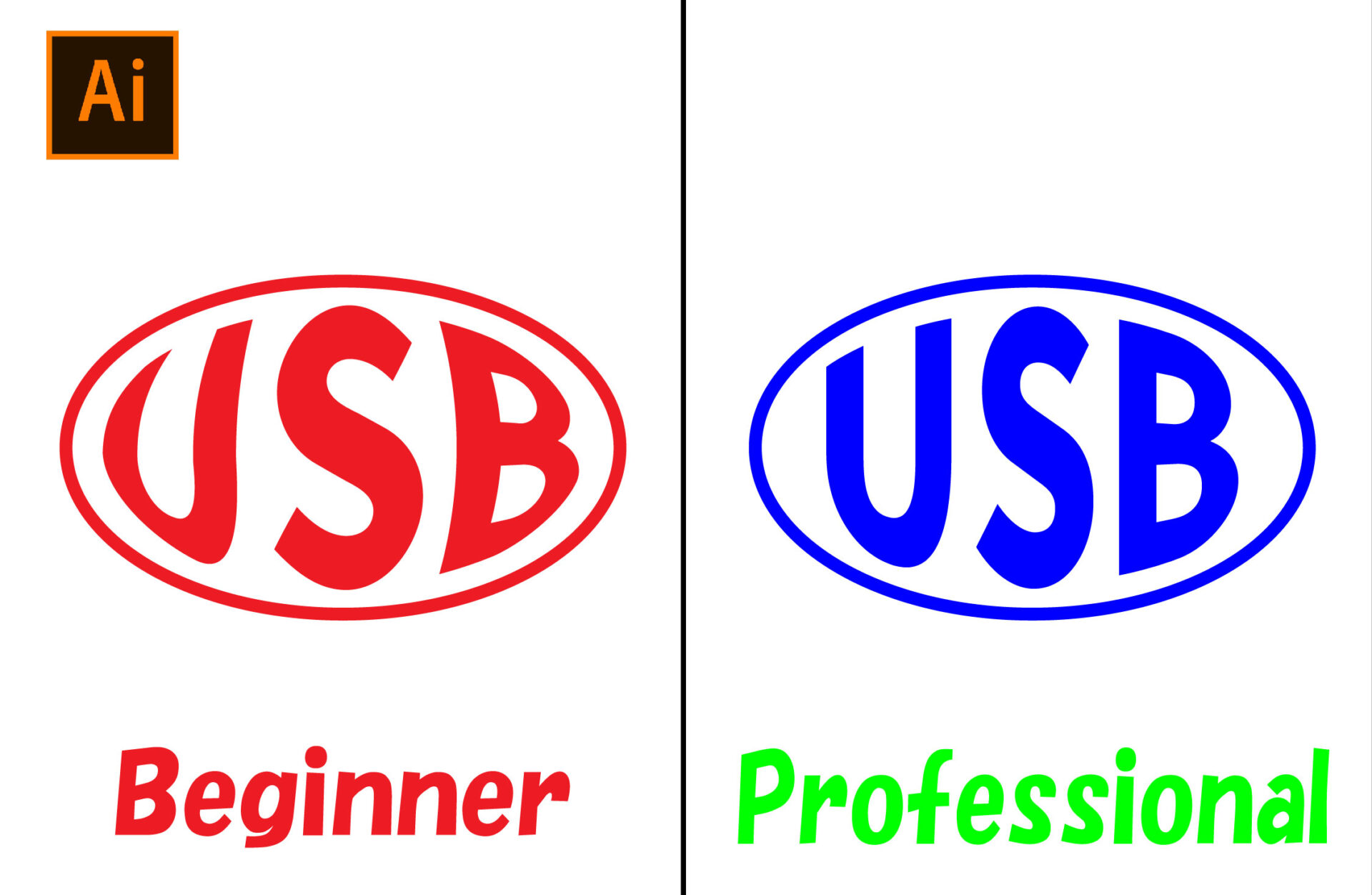はいさい!デザイナーのたいちゃんです。
今回は、ロゴ制作で使える、図形オブジェクトの中に文字をキレイに入れる方法を、画像付きでわかりやすく解説していきます。たった3ステップで、有名ブランドのようなロゴが作れますよ!
文字を見るのが面倒な方も、画像を見ながら進めてみましょう♪
ステップ1:図形と文字の準備
まずは、使いたい図形と文字を用意します。
どんなデザインにするかイメージしながら選んでみましょう。
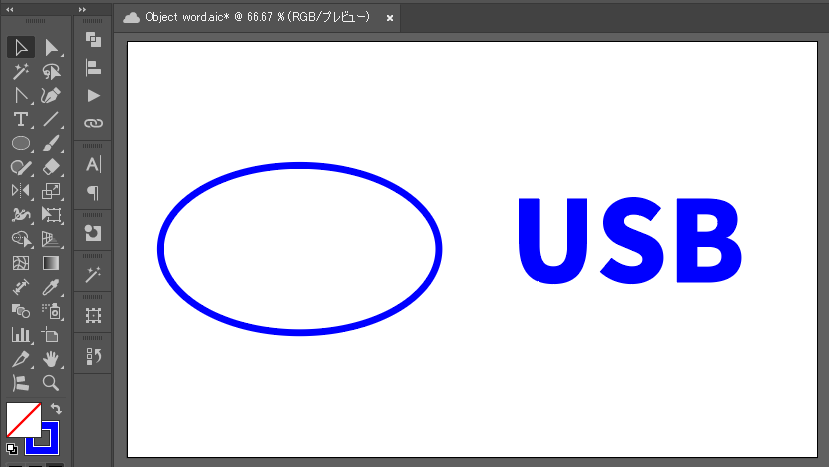
今回は楕円形と「USB」という文字を用意!
ステップ2:文字のアウトラインを作成し、ブラシに追加
- 文字を選択し、キーボードの「SHIFT+CTRL+O」でアウトラインを作成します。
これにより、文字を形として扱うことができるようになります。 - アウトラインにした文字をブラシに追加します。
(ブラシが見つからない方は、メニューバーのウィンドウから探してみてください。)
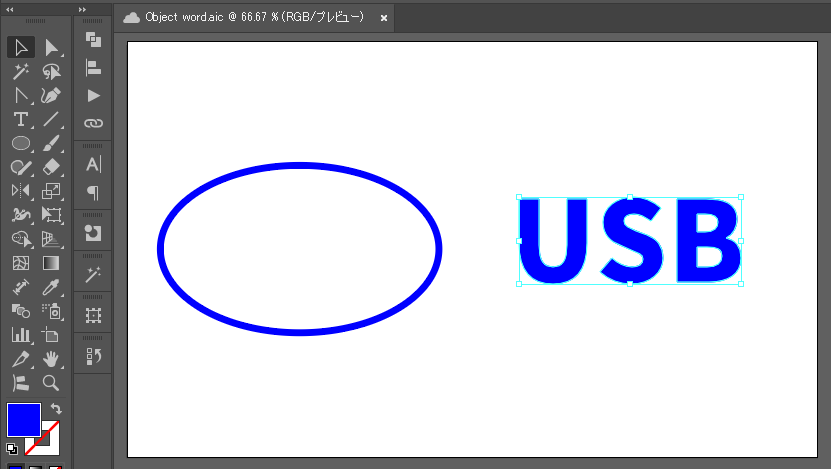
【ココ重要!】必ずアウトラインにしてください。
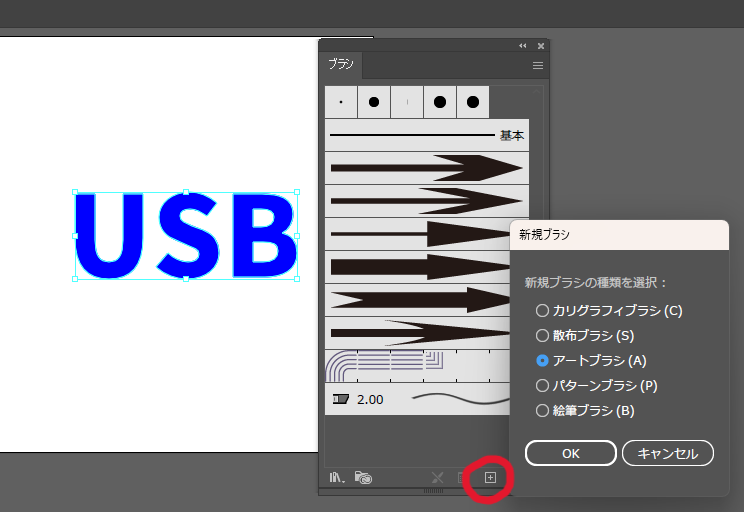
今回はアートブラシに追加しました。
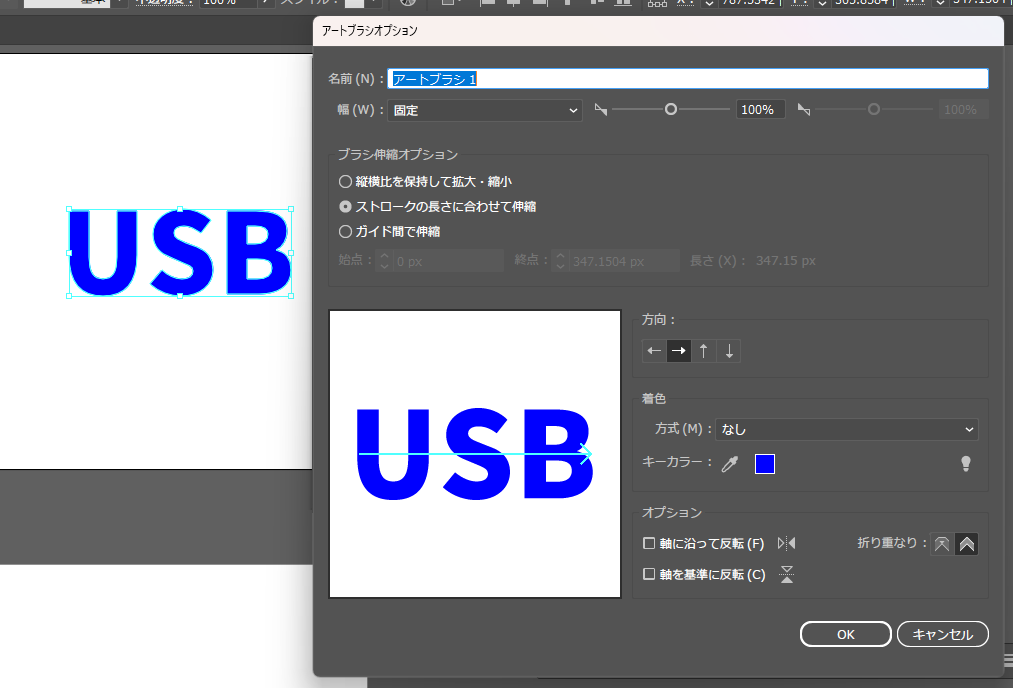
オプションは特に設定を変えないままでOK!
ステップ3:ブラシとして文字を追加・調整
- 直線を図形上に配置し、追加したブラシを選択する。
- キーボードで「SHIFT+W」線幅ツールで、好きな位置や大きさに調整しましょう。
- 「アピアランスを分解」して完成です♪
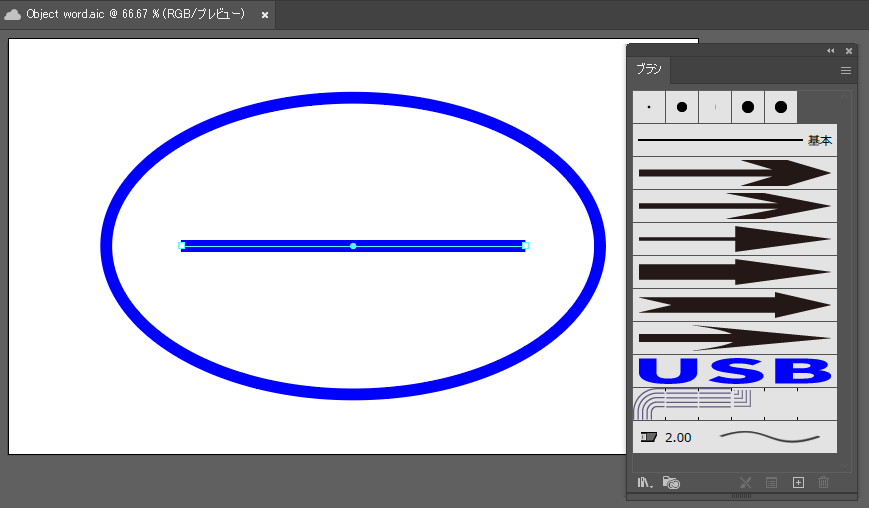
元の文字は削除してOK!直線ツールを図形上に配置する。
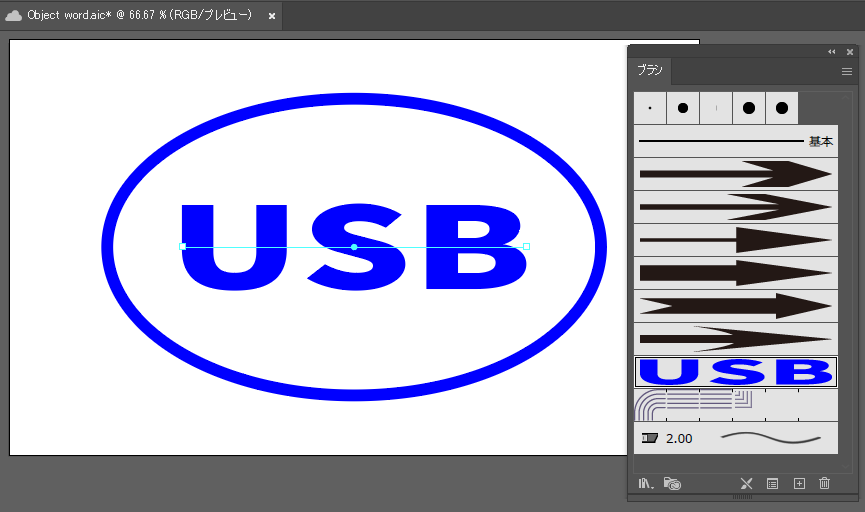
ブラシから文字を選択する。
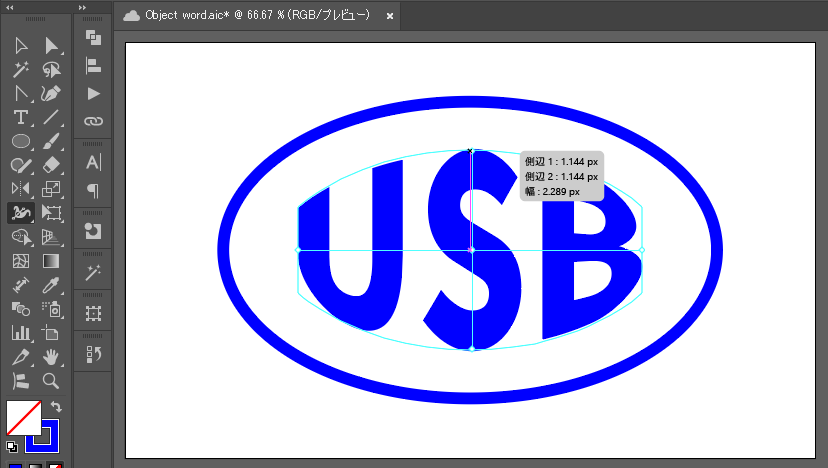
キーボードで「SHIFT+W」で線幅を調整する。
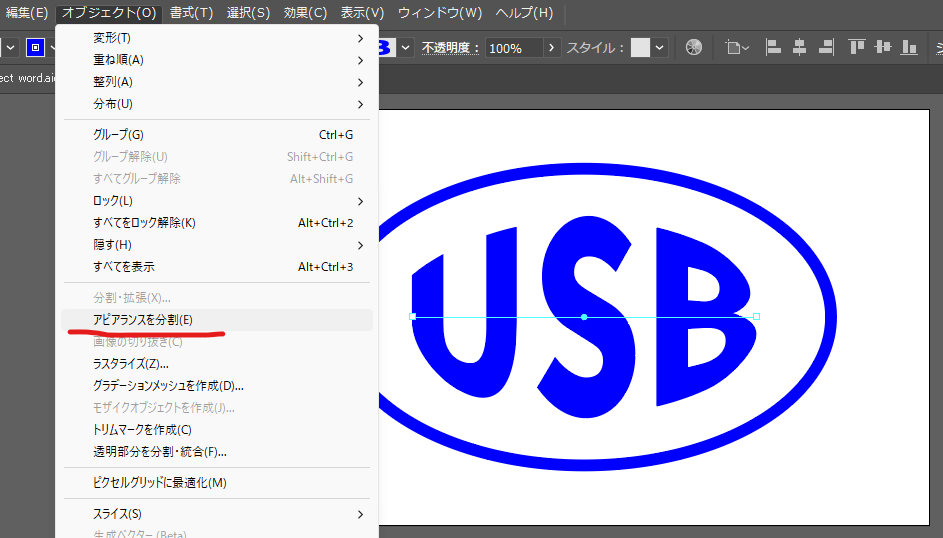
オブジェクト / アピアランスを分解を選択する。
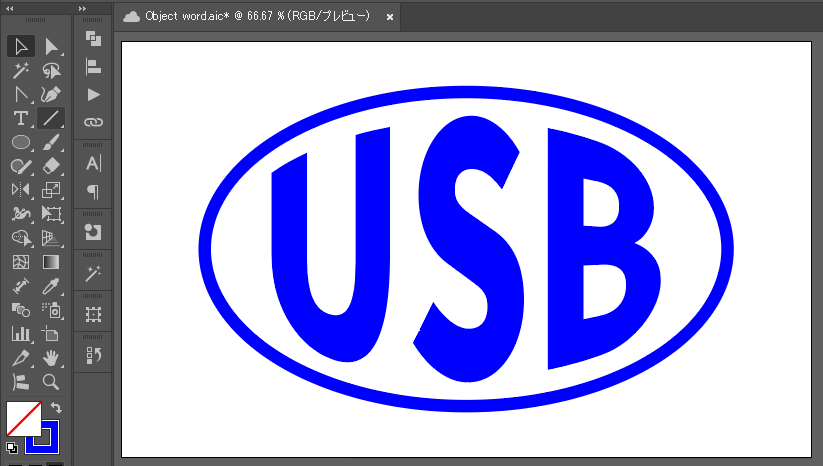
最後に微調整して完成(^^♪
うまくいかないときは?
文字のアウトライン化: 文字がアウトライン化されていないと、ブラシとして登録できません。必ずアウトライン化してから、ブラシに変換するようにしましょう。
まとめ
今回は、図形の中に文字をキレイに組み込む簡単な方法をご紹介しました。
このテクニックを使えば、オリジナリティあふれるロゴを作ることができます。
ぜひ、色々なデザインを試して、自分だけのロゴを作ってみてください!