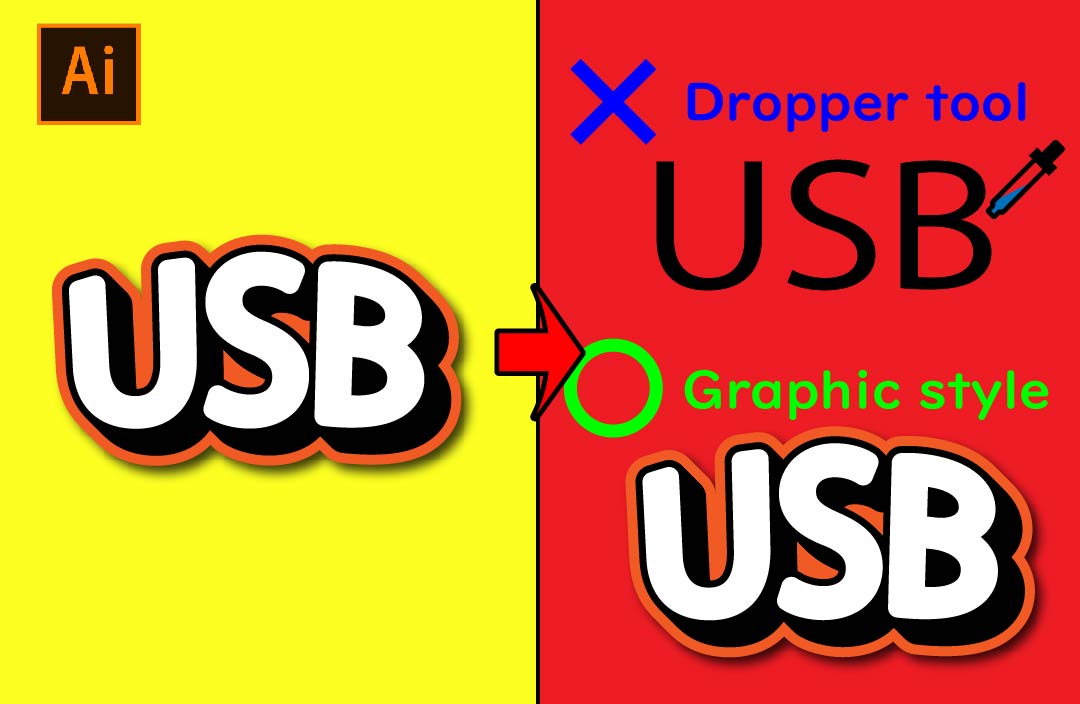はいさい!デザイナーのたいちゃんです。
今回は、一度作ったかっこいいテキストデザインを、他のテキストにも簡単に適用する方法を、画像付きで分かりやすく解説していきます。 これを使えば、大幅な時短にも繋がるはず!
たった3つのステップで出来るのでマネしてみてください♪
ステップ1:効果を加えたテキストデザインを作る
まずは、好きなフォントや色を使って、かっこいいテキストデザインを作ってみましょう。
例えば、影をつけたり、立体感を出したりするのもおすすめです。
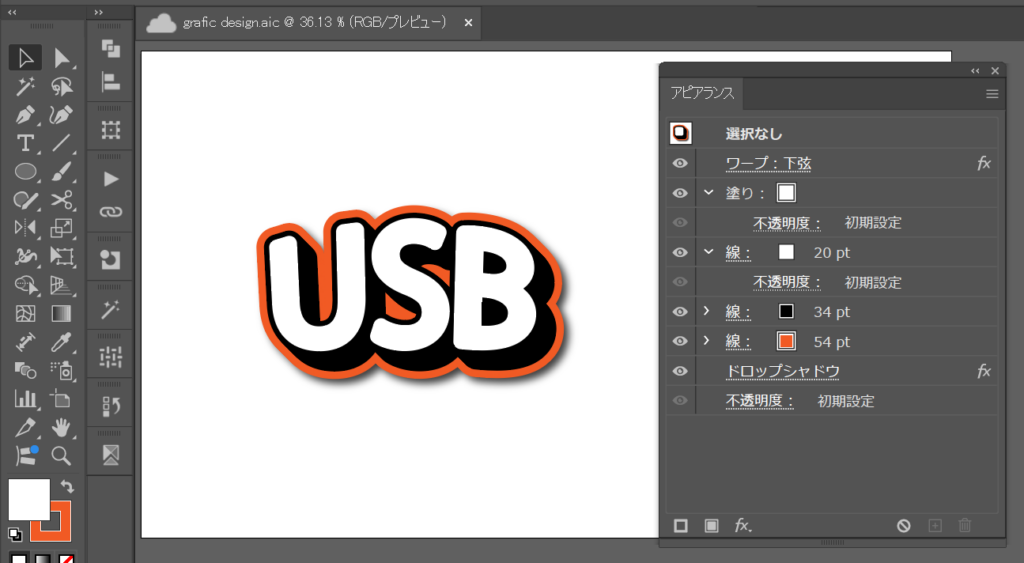
今回は上記のようなデザインを作成しました!
ステップ2:デザインをグラフィックスタイルとして保存する
- 効果を加えたテキストを選択します。
- メニューバーの「ウィンドウ」→「グラフィックスタイル」を選択し、「新規グラフィックスタイル」をクリックします
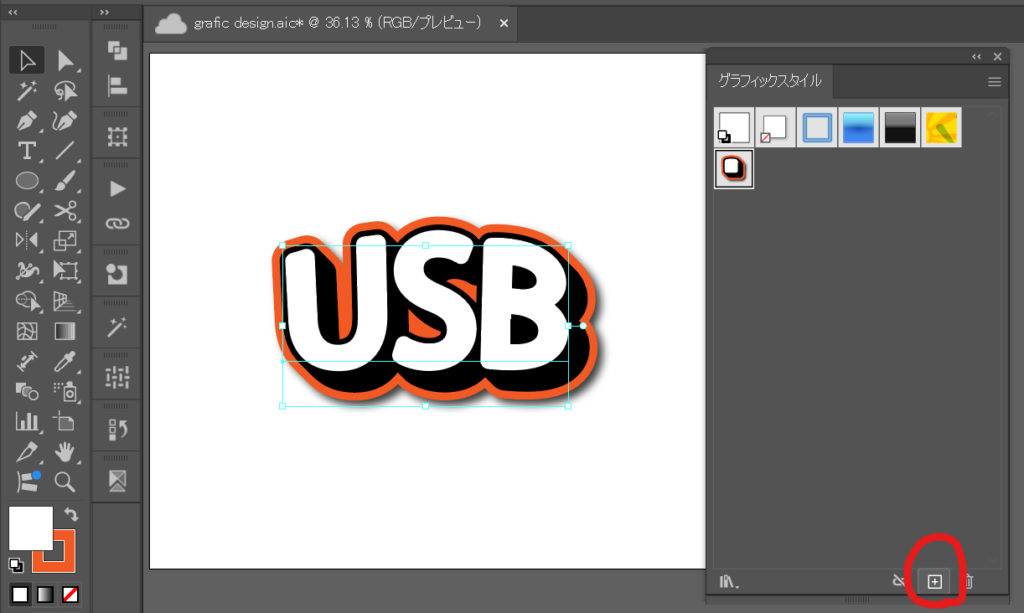
無事「グラフィックデザイン」に保存ができました♪
ステップ3:他のテキストにスタイルを適用する
- スタイルを適用したいテキストを選択します。
- グラフィックスタイルのパネルから、先ほど保存したスタイルをクリックします
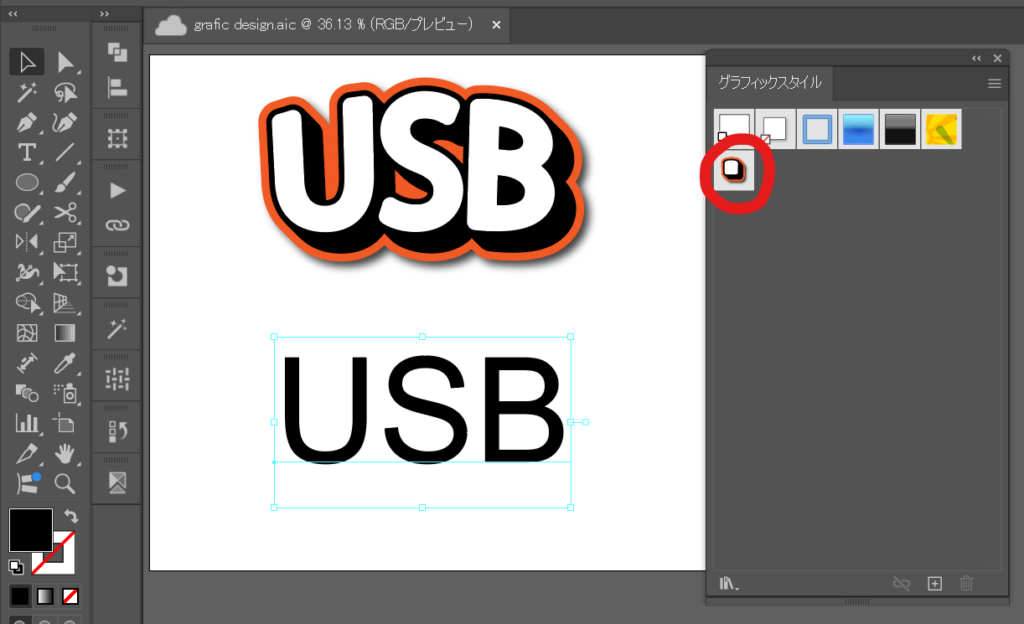
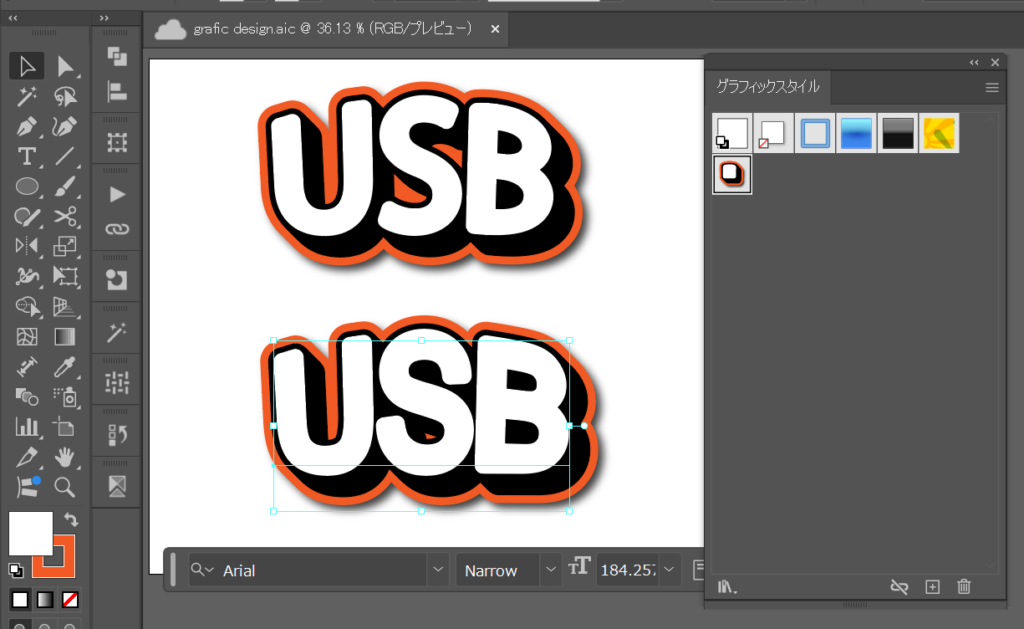
完成!
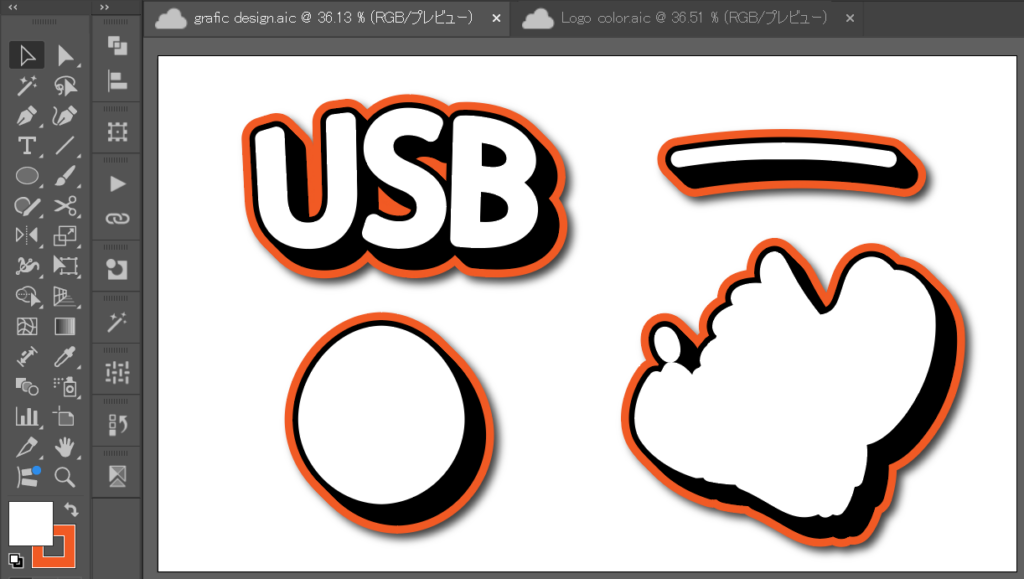
文字のほかに、直線や図形、複雑なデザインにも効果は適応できます♪
うまくいかない場合の対処法
- デザインが適応されない テキストがグループ化されている場合は、グループを解除してからスタイルを適用してみてください。または、適用する文字の書式が原因かもしれません。一度文字の書式をリセットしてから、再度グラフィックスタイルを適用してみてください。
- フォントは選択する必要がある: フォントは反映されないため、フォントまで揃えたい場合は、設定する必要があります。
まとめ
今回は、グラフィックスタイルを使って、簡単にテキストデザインを統一する方法をご紹介しました。グラフィックスタイルは、一度作成すれば何度でも使えるので、よく使うデザインは保存しておくと便利です。また、テキストだけでなく図形などにも適用できます。
このテクニックを使えば、デザインの作業効率がグッとアップします。ぜひ、色々なデザインを試して、オリジナルのデザインを作ってみてください!